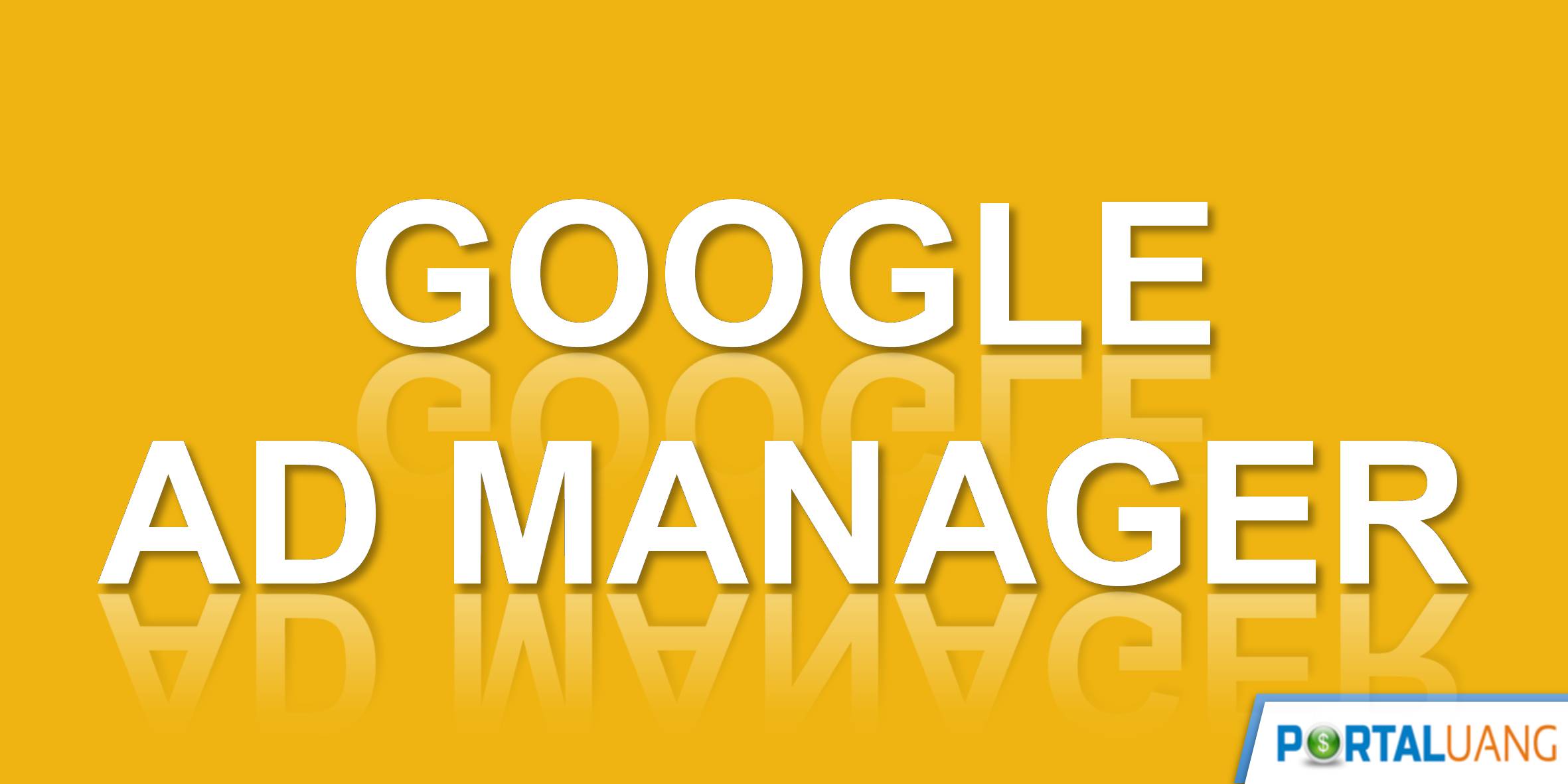Pada artikel sebelumnya, Anda telah berhasil membuat unit iklan dan menempatkan kode di blog Anda.
Unit iklan tersebut, saat ini cuma menampilkan iklan dari Google Adsense bukan dari pengiklan yang langsung bekerjasama dengan Anda.
Agar dapat menampilkan iklan dari pengiklan yang langsung bekerjasama dengan Anda, yaitu dengan membuat pesanan dan item baris di Google Ad Manager yang nantinya berupa kampanye.
Berikut ini langkah – langkah cara membuat pesanan dan item baris di Ad Manager :
Langkah 1 : Buat Pesanan Baru
Sebelum mulai membuat pesanan baru, agar lebih mudah dipahami, berikut ini saya berikan contoh kasus.
Katakanlah, Anda mendapat pesanan atau order pemasangan iklan langsung di blog dari sebuah perusahaan alat-alat elektronik, anggap saja namanya: Elektrika.
Kemudian Anda perlu, membuat sebuah pesanan dengan nama Elektrika, berikut data kontak dan detil lainnya, seperti email, orang yang bertanggung jawab dan lain sebagainya.
Berikut ini cara membuat pesanan baru :
- Login ke Ad Manager.
- Pilih Menu Penyangan.
- Klik Pesanan baru.
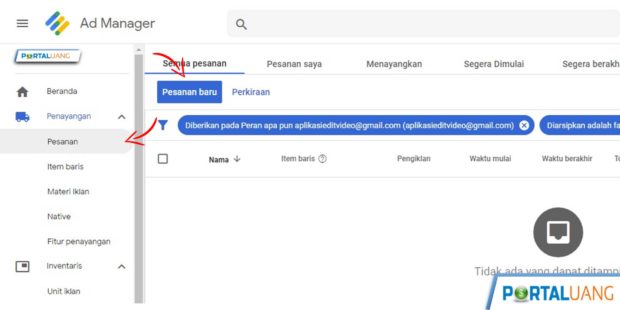
Langkah 2 : Mengisi Pesanan
Kemudian, yang perlu Anda lalukan mengisi form pesanan :
- Nama, nama pengiklan.
- Pengiklan, disini Anda perlu menambahkan perusahan baru, jika nama perusahaan yang beriklan belum pernah dimasukkan. Sebagai contoh disinis saya isi Elektrika. Klik Tambahkan perusahaan baru, dikolom pengiklan.
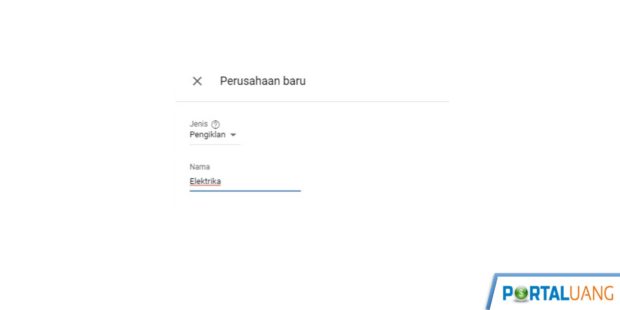
- Trafficker, secara default akan terisi email utama Anda, jika ada team, berarti buat akun baru untuk team Anda tersebut. Trafficker adalah orang yang bertanggung jawab menangani Pengiklan.
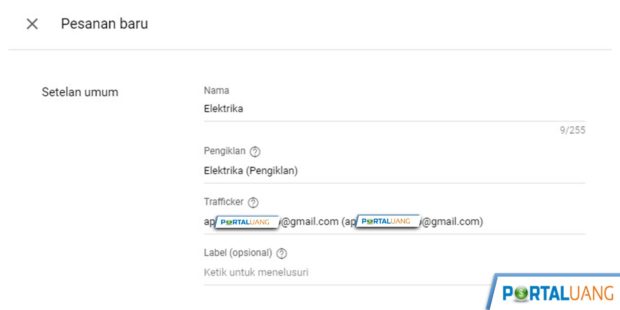
- Selanjutnya, untuk label dan setelan lanjut bisa dikosongi atau diisi sesuai data pengiklan yang ada.
- Klik SIMPAN.
Selanjutnya membuat item baris.
Item baris ini satu pesanan dapat dibuat lebih dari 1 item baru.
Kembali ke studi kasus.
Berikutnya, anggap saja perusahaan Elektrika tadi, ingin menjalankan 2 jenis kampanye iklan mereka di blog Anda.
Satu untuk produk LED TV 52″, dan satunya lagi untuk produk Home Theater 8.1 keluaran terbaru mereka.
Maka, Anda perlu membuat 2 buah Item Baris untuk pengiklan ini.
Langkah 3 : Membuat Item Baris
Berikut ini cara membuat item baris baru di Google Ad Manager :
- Pilih menu Pesanan.
- Klik pesanan yang ingin ditambahkan item baris.
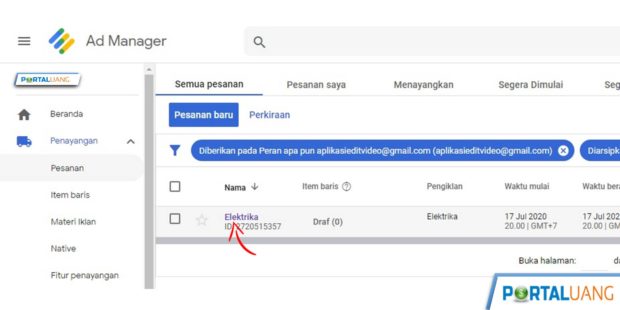
- Klik Item baris baru.
- Pilih jenis iklan, Display atau Video. Untuk memilih jenis iklan sesuaikan materi iklan yang diberikan oleh pengiklan, bentukanya apa. Anggap saja pilih Display. Karena nantinya iklan bentuk image atau berupa html.
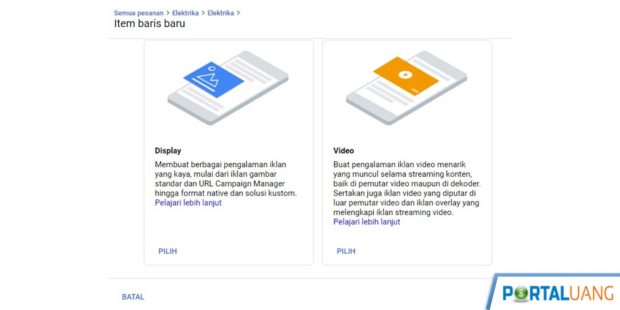
- Kemudian masukkan Nama, item baris baru dengan LED TV 52″, contoh studi kasus di artikel ini.
- Pilih Jenis item baris.
- Pilih Materi iklan yang diharapkan, sesuai settingan di blog.
- Setelan penayangan, isi kapan iklan akan ditayangkan dan tarifnya.
- Tambahkan penargetan, ini Anda dapat memilih berdasarkan unit iklan atau penempatan.
- Klik Periksa inventaris.
- Lalu SIMPAN.
Kemudian ulangi kembali membuat item baris untuk iklan yang kedua yaitu Home Theater 8.1.
Jika berhasil, pilih menu Item Baris, akan muncul 2 item yang sudah dibuat.
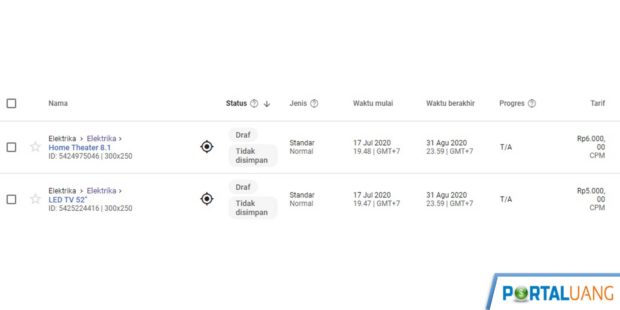
Tips :
Jika iklan pihak ketiga tersebut disandingkan dengan Google Adsense agar bisa bersaing dan mendapatkan nilai CPC yang tinggi.
Anda hanya perlu mengatur :
- Saat membuat unit iklan, bagian Adsense dicentang.
- Menentukan nilai CPC, karena Adsense adalah program bisa berbasis CPC bukan CPM.
Catatan :
Cara ini berhasil jika Anda punya jenis program iklan lain yang dapat dibandingkan dengan Adsense melalui Ad manager.
Langkah 4 : Menambahkan Materi Iklan
Setelah item baris sudah jadi, sekarang waktunya menambahkan materi iklan yang diberi oleh pengiklan kepada Anda.
Berikut ini cara menambahkan materi iklan di Ad Manager :
- Pilih menu Item Baris.
- Klik pada nama item bari yang ingin ditambahkan materi iklan. Contoh LED TV 52″.
- Pilih tab Materi iklan.
- Klik Tambahkan Materi Iklan.
- Pilih Materi iklan baru dan pilih nama sesuai yang sudah dibuat diatas.
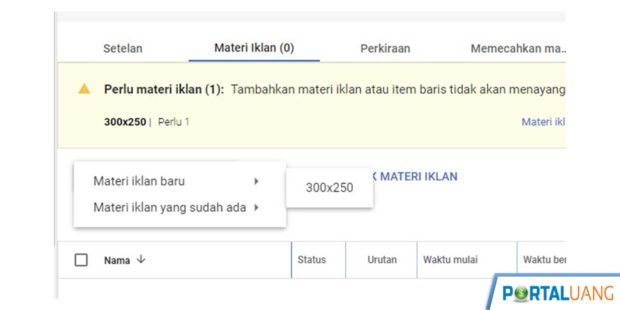
- Pilih Materi iklan standar, sesuai yang diberi pengiklan kepada Anda. (Gambar, HTML5, Campaign Manager, Pihak ketiga, Kustom, Format native dan berupa Template). Contoh disini anggap saja Gambar.
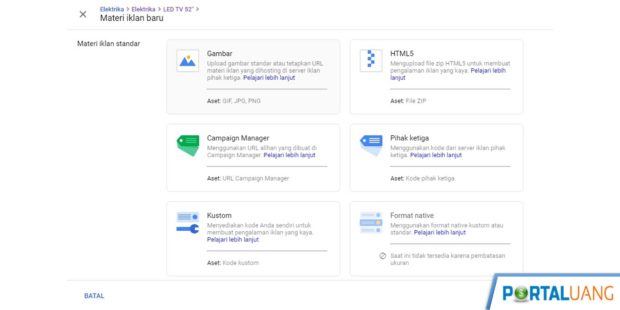
- Masukkan Nama Iklan.
- Upload file gambar, yang diberikan pengiklan.
- Lalu Simpan.
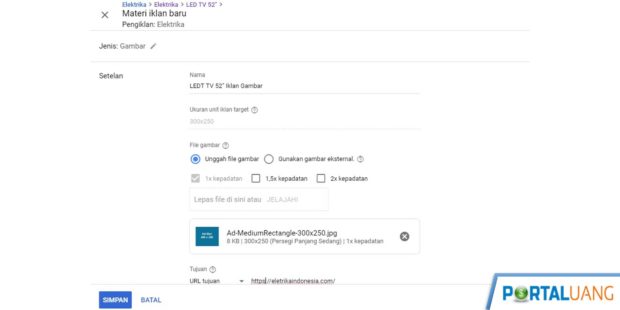
Langkah 5 : Cek Ulang dan Setujui
Terakhir cek ulang, apakah sudah benar semua, jika sudah klik Setujui.
Jika masih ada peringatan merah, silahkan diperbaiki dahulu.
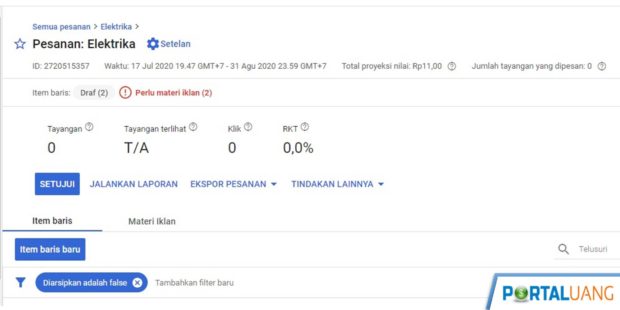
Jika Anda sudah klik SETUJUI, berarti iklan akan dijalankan.